Modal Editing
One mode just isn’t enough
1 ’Normal’ editing
1.1 Standard keybindings
You’ll likely be used to some common shortcuts
| Shortcut | Action |
|---|---|
| Ctrl + a | Select all |
| Ctrl + f | Find |
| Ctrl + c | Copy |
| Ctrl + v | Paste |
| Ctrl + o | Open |
| Ctrl + s | Save |
| … |
1.2 Application-specific keybindings
1.2.1 Word
| Shortcut | Action |
|---|---|
| Ctrl + Shift + <right> | Select word to the right |
| Ctrl + Alt + z | Cycle through previous (4) changes |
1.2.2 VS Code
| Shortcut | Action |
|---|---|
| Ctrl + r | Open recent |
| Alt + Shift + a | Block comment |
| Ctrl + Alt + Shift + c | Copy relative path of file |
| Ctrl + K, Ctrl + Alt + s | Git, stage selected region |
2 The problem with normal editing
2.1 The problem with normal editing
Shortcut overloading.
2.2 Mathematical shortcut limit
- 26 letters + 10 numbers + 12 (not-on-number) symbol keys + 12 function keys
- Ctrl, Alt, Shift modifiers, 4 possible combinations
- How many possible shortcuts? \pause
\[ 4 \times (26+10+12) + 3 \times 12 = 228 \]
That’s … a lot? \pause Actually, once you consider all the different categories of things, it’s not that many — hence clunky shortcuts like Ctrl + Alt + Shift + c.
2.3 Solution? Add a prefix key (VS Code style)
- VS Code reserves Ctrl + K to be used as a prefix for a second shortcut
- This increases the number of shortcuts to 452
- More flexibility is good! \pause …but it’s also even more clunky :(
- Ctrl + K, Ctrl + Alt + s
2.4 Solution! Modal editing
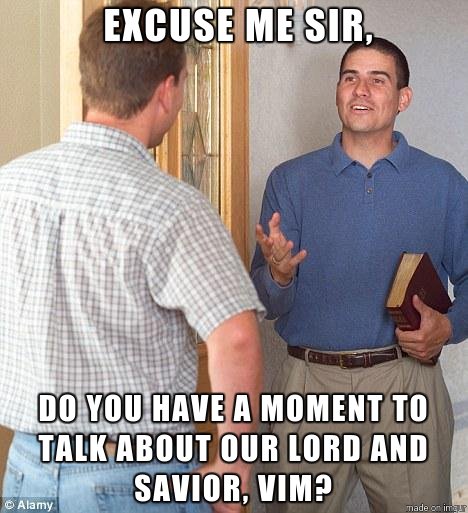
3 Modal Editing
3.1 Observation: There are way more keys than modifiers
- 3 modifier keys (Ctrl, Alt, Shift)
- 48 ASCII character keys
- If only there was some way we could use them…
\pause Think of how much time you spend editing
3.2 Use them keys
- Turn ’normal’ typing text into a special case
- The opens up the possibility to use every single key for an action
3.3 Use them keys — how?
- Define different modes
- Start off in a default mode
- From the default mode, move to other modes using any key
- Leave a mode with Esc
- This opens up every single key for use in actions
3.4 Use them keys — an example
- Let’s call the default mode normal
- Let’s call the you-see-what-you-type behaviour (that you’re used to) insert mode
- Type i to enter insert mode, type like you’re in any other app
- Press Esc and you go back to normal mode
3.5 The mathematical advantage
- Use up to three keys in a row
- Each key can be any letter, number, symbol + usual modifiers
- \((26 + 10 + 12) \times 4 = 192\) options
- How many possible keybindings can we use now? \pause
\[ 192^3 = 7\,077\,888 \]
This is a huge increase from the 192 possibilities ’normally’, in fact this is a factor of 36-thousand more!
3.6 The mnemonic advantage
You are no longer forced to use weird keybindings.
With so many options, one can design mnemonic categories of keybindings. E.g. put actions to do with deletion under d, etc.
3.7 The ergonomic advantage
I no longer feel like I have to be part-human, part-spider to use uncommon shortcuts.
3.8 The capability curve
learning-curve.pdf Phases: \vspace{-3mm}
- WTF?
- Clunky
- Eh, it’s alright
- I like this
- OMG!
4 Vim
4.1 What is it?
- An old text editor
- An old modal text editor
- Despite being ~30 years old, people still use it \pause
- Clearly it did something right (modal editing)
4.2 A quick history
- Rewrite of the
vieditor (which Bill Joy created in 1976) - Motivation for creation:
- George Coulouris worked at AT&T
- The ’default’ editor at the time was nasty and clunky
- George had an idea for a better way (
em) - Bill Joy is impressed, re-implements favourite ideas (
vi)
- The hardware back then looked a bit different

There is no mouse and you cannot click!
4.3 The (main) vim modes
- Normal mode — the … normal mode (default)
- Insert mode — type text normally
- Visual Mode — select text
4.4 A simple diagram
4.5 Modal madness
5 Let’s learn Vim
5.1 The Basics
Vim is the name of the terminal command, vim.
Please don’t be scared of terminals, they’re really quite simple.
To open file.txt in vim, just run vim file.txt. \pause
From there you can edit text just knowing this
- Press i to enter insert mode, and type some text
- Press Esc to stop writing text (go to normal mode)
- Type :wq to save your file and exit.
5.2 The Basics — exiting Vim
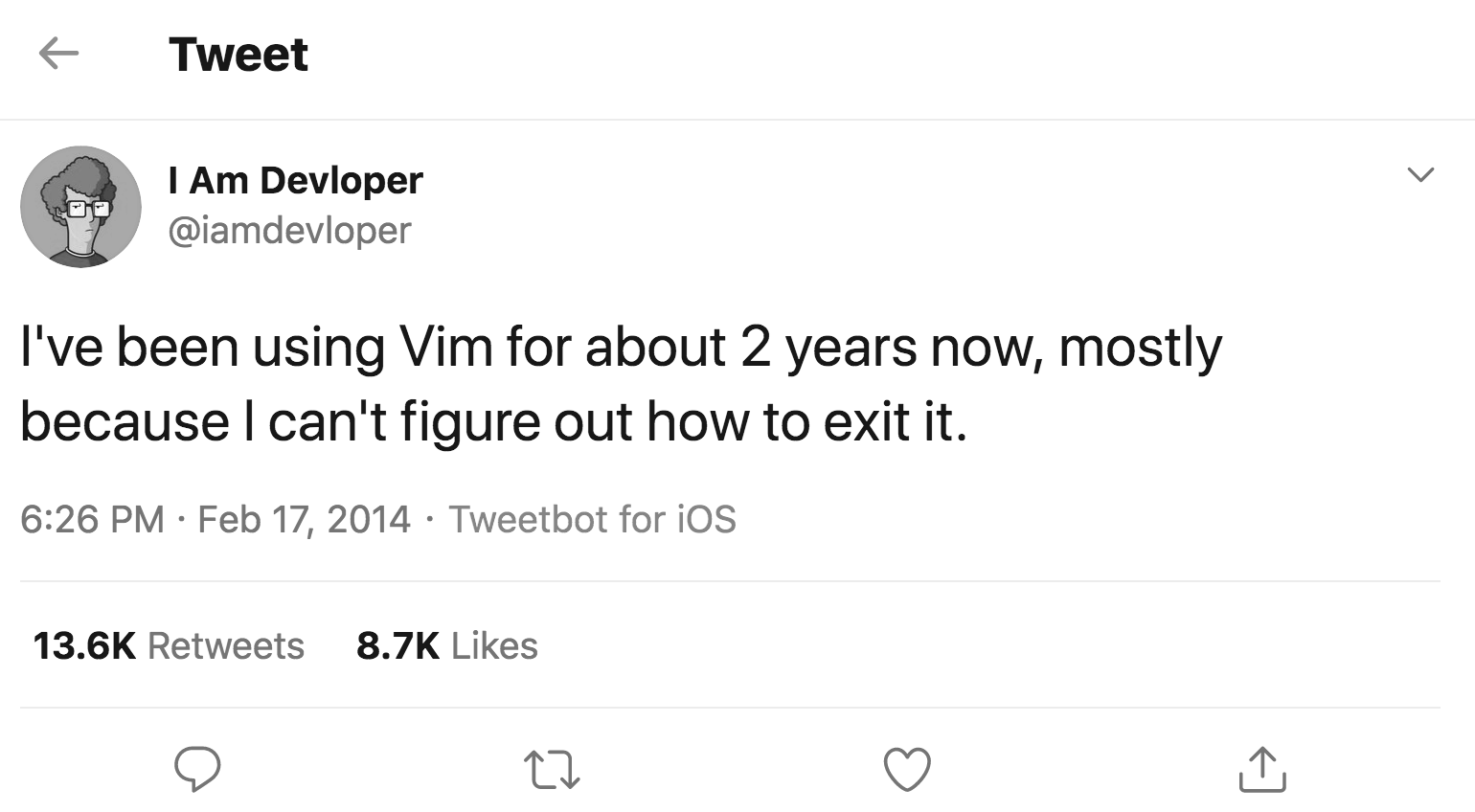
- Type :wq to save your file and exit.
5.3 A little bit more
For going through your edits
- u undoes the last change
- Ctrl + r re-does the last change
For making and using text selections
- v to start a selection
- y to yank (copy) the text to the clipboard
- p to paste
- d to delete
6 More Vim
6.1 Aside — shortened shortcut notation
- We can do better than typing Ctrl + a, or Shift + i each time.
- So, we perform the following contractions
- Shift + a becomes A
- Control + a becomes C-a
- Alt + a becomes M-a1
- Control + Alt + Shift + a becomes C-M-A
isn’t that easier?
6.2 Insert Mode
- Enter using one of i I a A o O gi
- i insert at point
- I insert at start of line
- a insert after point
- A insert at end of line
- o insert on new line above
- O insert on new line below
- gi insert at last edit \pause
- C-w to delete the last word
- C-u to delete the last line (this is the same as dd in normal mode)
Think about the mnemonics in your head.
6.3 Visual mode
- Make a selection using on of v V C-v gv
- v visual character mode
- V visual line mode
- C-v visual block mode (rectangle)
- gv last visual selection \pause
- o switch between start/end of selection
- grow/shrink selection with normal cursor movement
6.4 ’Quick’ actions
- Some action don’t need a selection to act on
- If you press the key twice, they’ll simply act on the current line \pause
- This works for
- dd delete line
- yy yank (copy) line
- cc change line
- == re-indent line
- >> shift line right
- << shift line left \pause
- You can also use x to delete the character under the cursor, or the active selection, and r to replace the character.
6.5 Actions on a selection
- d delete
- c change content (delete and enter insert mode)
- y (yank) copy selection to clipboard \pause
- ~ swap case
- u make lowercase
- U make uppercase
6.6 More actions on a selection
- ! run selection though an external program
- = re-indent
- > shift right
- < shift left
6.7 Text objects
- Used while in visual mode, or after an action (e.g. d for delete)
- Performed from the current cursor
- Can be prefixed with i or a
- i selects the ’inner’ object
- a selects the ’outer’ object
6.8 Text objects — a list
- w word
- p paragraph
- b brackets, or () , [], {}, <> if you want to be specific
- ' or " for quoted text
6.9 Text objects — an example
as
┌───────────────────────────┐
Here is some text. Isn't that nice (yes it is).
└────┘ └──┘ └───┘ └─────────┘
w iw aw ab
is
┌───────────────────────────────────┐
┌Often one likes to "manipulate" text. Applications
ip├often make text easy to write, clunky to edit.
ap└
That's why modal editing is nice.
6.10 Movements
Has the same effect as arrow keys, Home, and End.
Used for moving the current cursor, and shrinking/growing a selection.
6.11 Movements — overview
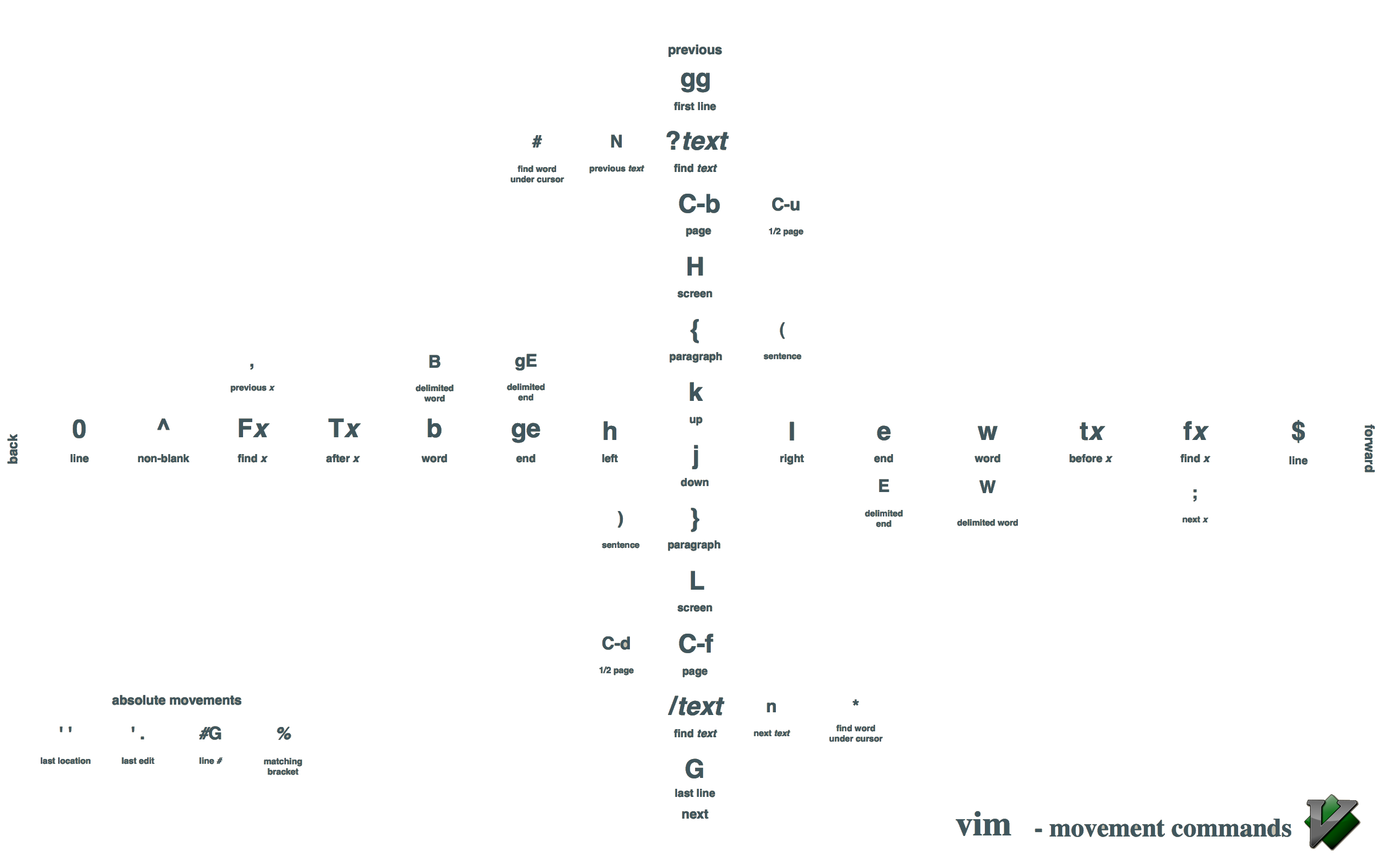
6.12 Movements — put another way
6.12.1 Micro
6.12.2 Macro
| target | start | end |
|---|---|---|
| line | 0 | |
| line content | ^ | $ |
| sentence | ( | ) |
| paragraph | { | } |
| document | gg | G |
| page | C-b | C-f |
6.13 Movements — an example
gg
{ w fc tl $
↓ ↓ ↓ ↓ ↓
Pretend there is a cursor at the start of this line,
then look around at the various movements.
↑
0 ^ Tc Fd ) }
↓ ↓ ↓ ↓ ↓
Pretend the cursor is at the end of this now.
↑
G
Demo (Prose) \qquad Demo (Code)
6.14 Count prefix
Want to do something multiple times, for example not just delete the next word (dw), but the next three words?
It’s easy! Just type the number of times you want to do it before or during the action.
In this example, 3-delete-word (3dw) or delete-3-words (d3w) does the trick.
This works for everything though, not just words :)
6.15 Structure of a vim operation
6.16 Command mode
- A way to tell vim to do non-text-editing stuff
- Enter command mode with :
- This is how you:
- :w write a file
- :q quit vim
- :wq write a file, and quit
- and more
7 Even more Vim
7.1 Oh yes, there’s more
You’ve just seen how to perform ’basic’ operations in vim.
Don’t worry, while it may look intimidating, if you try this out you’ll find yourself picking it up quickly — the mnemonic-ness helps a lot.
Vim does a bit more though, so we’ll go over that for fun (and profit).
7.2 Marks — saving
- A way to save a position
- Save the current location with m? where ? is a letter (a-z) which serves as a
unique identifier
- Lower case letters are local to the file
- Upper case letters work globally
7.3 Marks — accessing
- 'a goes to the line of mark a
- `a goes to the position of a
- '' and `` go to your last line/position respectively
- '. / `. goes to the line/position of the last edit
7.4 Search
- / search forwards
- ? search backwards
- n next result
- N previous result \pause
- * search forwards, for word under cursor
- # search backwards, for word under cursor
7.5 Replace
- :s/pattern/replacement
acts on the current line - :%s/pattern/replacement
acts on the current file - :'<,'>s/pattern/replacement
acts on the current selection \pause - You can use regex:
\(...\)to match,\1to reference \pause - The general syntax is :[range]s/{pattern}/{replacement}/[flags] [count]
- 3 of the flags are:
cto confirm each substitution,gto replace all occurrences on a line, andito ignore case
- 3 of the flags are:
7.6 Registers
- Like marks, just for your text.
- You can basically save text to a named spot.
- "a to "z save the selected text set a register.
- "A to "Z add the selection to the register \pause
- You need to add an action, e.g.
- "ay yanks (copies) an active selection to register a
- "ayvap yanks (copies) the current paragraph to register a
- "ap pastes the content of register a
- "Ayiw adds the current word to register a
7.7 Macros (mini)
. repeats the last action
Demo
7.8 Recording a named macro
- qa starts recording a macro saved to a
- do the thingsTM
- q to stop recording
7.9 Using a named macro
- @a to execute macro a
- @@ to execute the last macro
- 22@a to execute a 22 times…
7.10 Editing an existing macro
- You can just use the register functionality
- "ap pastes the content of macro a
- Edit, select new macro content
- "ay writes to the macro a
7.11 A named macro — example
\pause \vspace{-2mm}
7.11.1 What does that do!?
\vspace{-2mm}
- $ go to end of line
- S ) search backwards for )
- Ret go to the first match
- "ayib copy the content of the parenthesis to register a
- dab delete the parenthesised content
- x delete the current character
- ^ go to the start of the content
- "aP paste content of register a
- a : Spc Esc enter insert mode after the content, and add “: ” before returning to normal mode
- ^ go to the start of the content
- <down> move the cursor down one line
7.12 A named macro — example explained
7.13 This seems like a lot of work
It is, but it’s easy to gradually build your skill. We spend so much time editing text that I think it’s worth using a method which improves the experience, even if it takes a bit of time to learn.
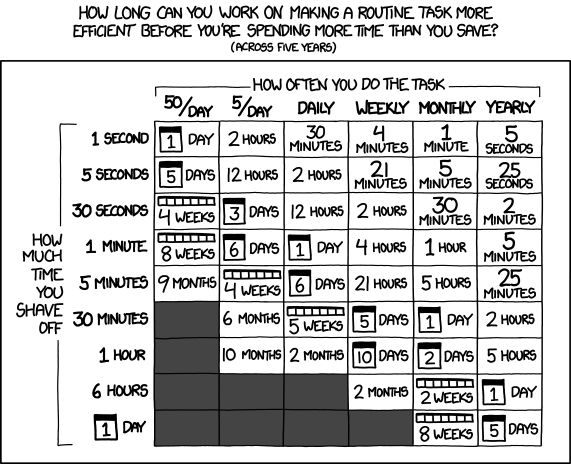
7.14 Resources
- A nice big Vim Cheat Sheet
- Vim functions overlayed on a keyboard
- Interactive Vim tutorial: https://www.openvim.com/
- Vim navigation in Firefox: tridactyl (add-on page)
- Vim navigation in Chrome: https://vimium.github.io/
- Blog post: Everyone Who Tried to Convince Me to use Vim was Wrong
vimtutoris a little tool that comes bundled with vim
8 Q&A
Footnotes:
M not A because Alt used to be called Meta